먼저 y 값이 될 값을 행으로 드래그 해준다.

이후, 배송 일자와 주문 일자와 같이 '날짜' 형식의 컬럼을 열로 드래그하면,
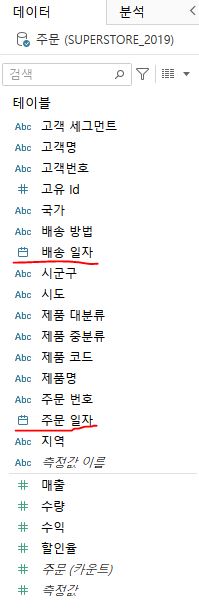

이렇게 자동으로 시계열 라인 그래프가 된다.
그리고, 상단에 있는 '표준' 버튼을 '전체 보기'로 바꾸면 여백 공간을 이렇게 채워줄 수도 있다.

그리고 주문 일자 옆에 조그만 + 버튼이 있는데, 이 + 버튼을 누를수록 더 세밀한 단위의 그래프를 그릴 수 있게 된다.
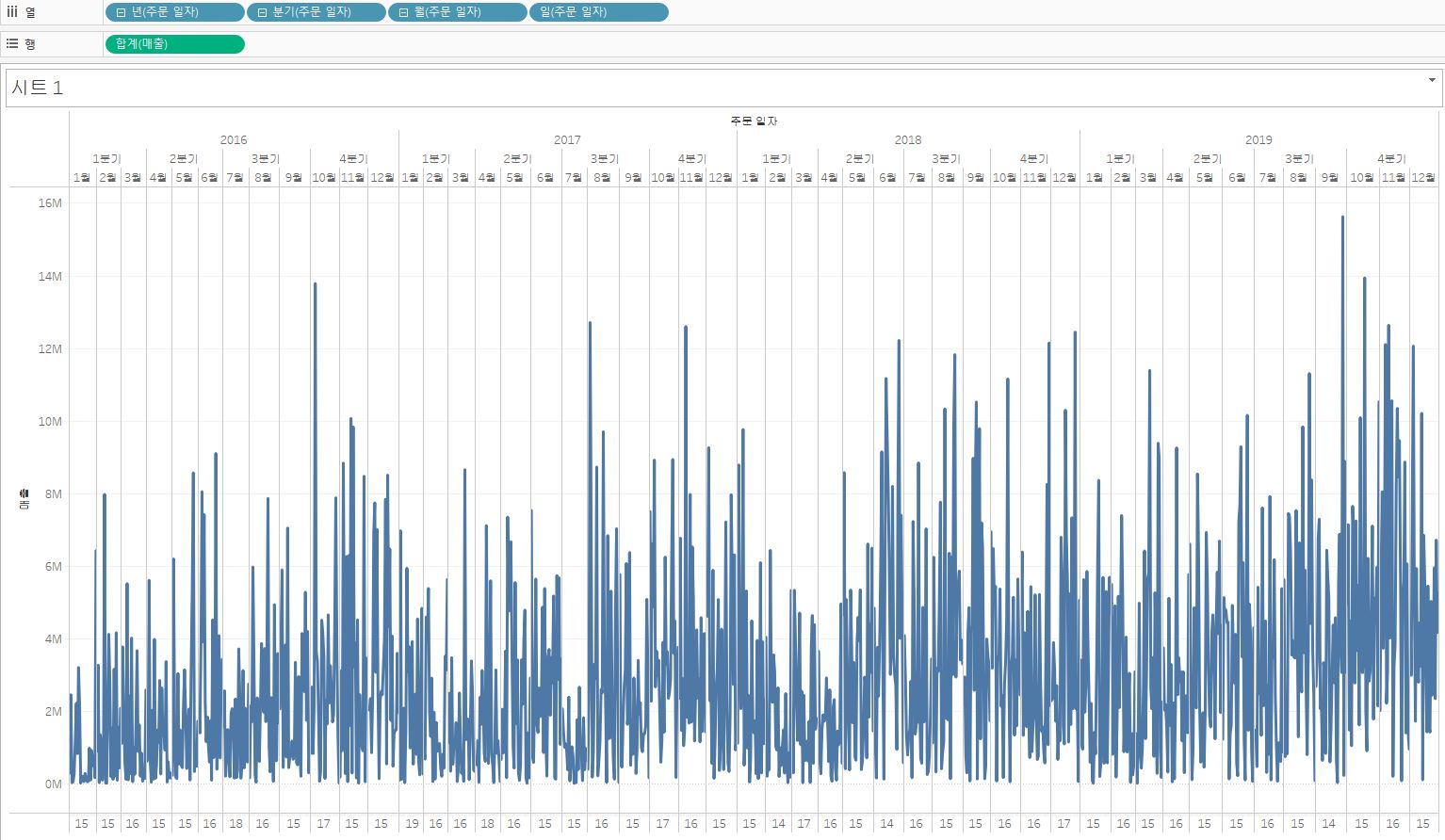
반대로 - 버튼을 누르면 하위 단위들은 사라지게 되며,
이렇게 하위 단위들까지 있을 때 특정 단위를 선택해서 드래그 아웃(열 창 밖으로 드래그)을 하면
해당 단위만 삭제할 수도 있다.
예를 들어
2016~2019년도의 데이터가 담겨있는 지금의 라인 그래프에서
가장 상위 단위인 년도만 드래그 아웃하게 될 경우,

나머지 단위인 분기, 월, 일만 남게 되기 때문에
2016년부터 2019년까지 통합된 12달의 그래프가 그려진다.
또한 레이블 설정에서 '마크 레이블 표시'를 선택하면 값도 함께 표시할 수 있다.
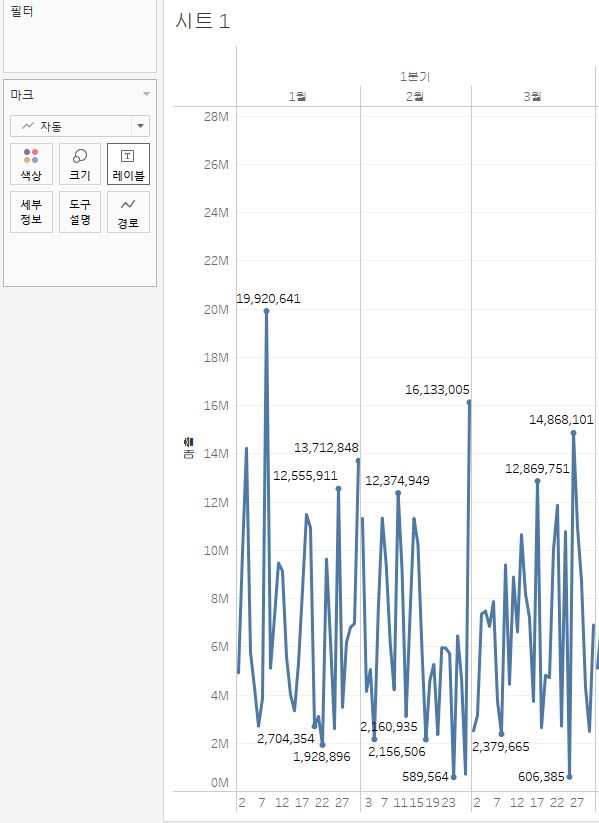
그리고 자동으로 '레이블이 다른 마크와 겹치도록 허용'이 체크 해제되어 있을 것이다.
만약 이를 체크해주면, 극단적인 예시이기는 하지만 모든 레이블을 확인할 수 있다.
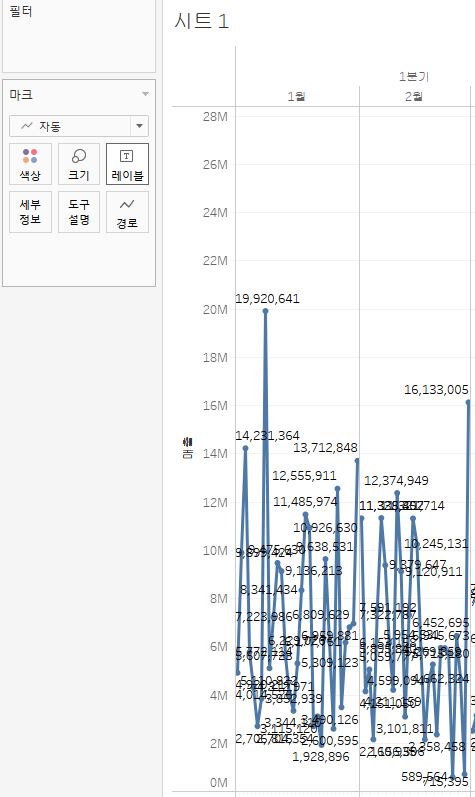
그리고 레이블 마크에는
전체, 최소/최대, 라인 끝, 선택됨, 하이라이트됨, 가장 최근
이렇게 있는데
전체는 방금처럼 전부 다 나오는 것.
그리고 최소/최대는
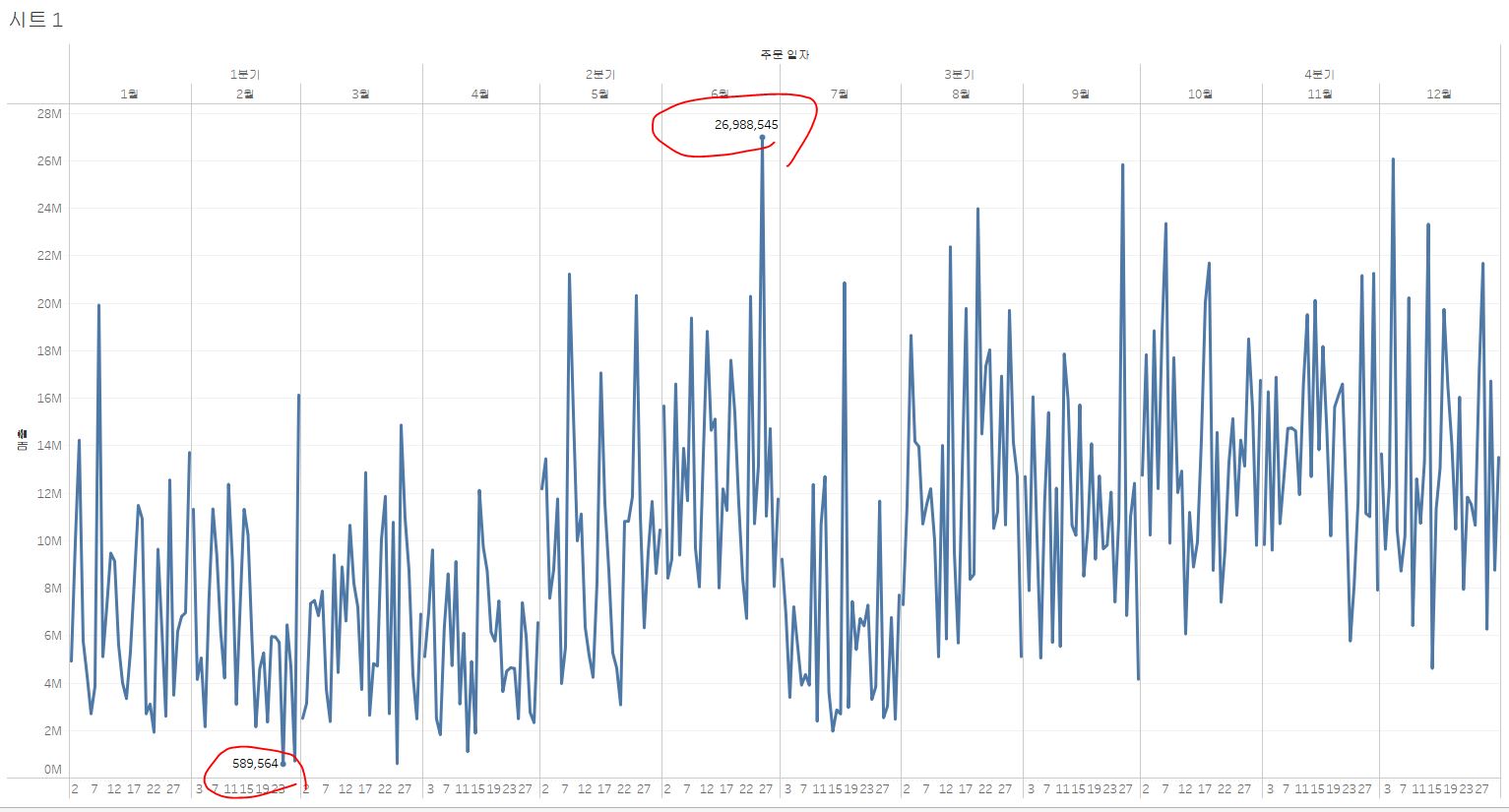
이런 식으로 나온다.
그런데 이 때, 또 밑에 있는 '범위'라는 설정을 바꿀 때마다 다르게 출력할 수 있다.
테이블은 전체를 기준으로 하기 때문에, 방금처럼 최대/최대 값이 하나씩 나오고,
패널의 경우 조금 진하게 보이는 격자선으로 생각하면 이해하기 쉬운데,
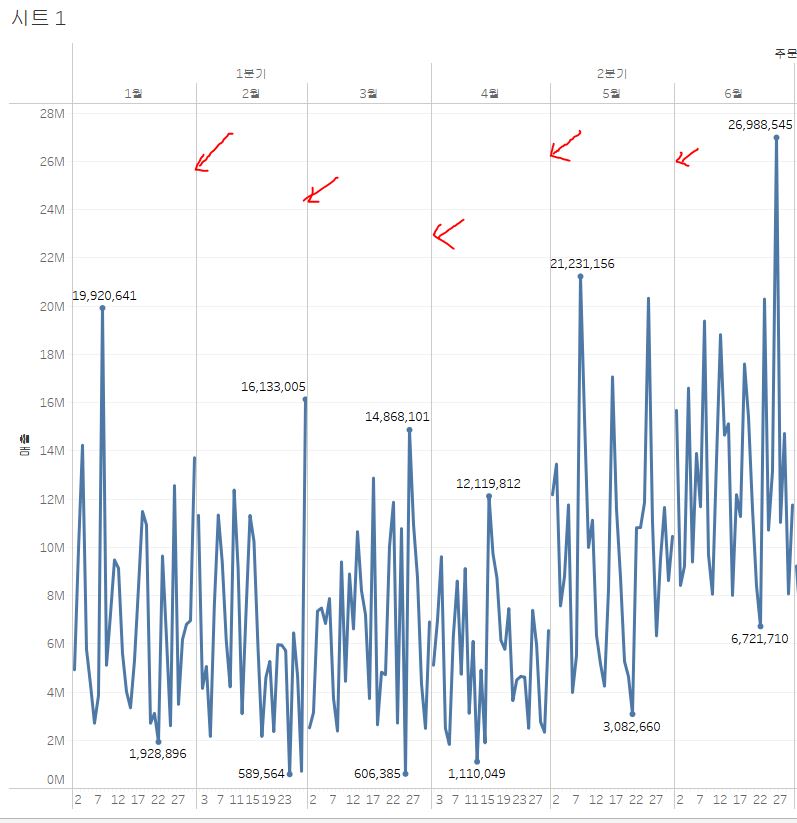
이런 식이다.

그리고 눈에 띄지는 않았지만, 사실 데이터 패널 옆에 분석 패널도 존재하는데
이를 클릭하면 그래프에 추가할 통계값을 선택할 수 있다.
통계값을 선택하고 시트 위로 드래그를 하면
통계값 종류에 따라 '테이블' '패널' '셀'을 선택할 수 있을텐데
아까 설명한 것과 마찬가지로
테이블은 전체 기준, 패널은 패널 기준, 셀은 셀 기준(제일 작음)이다.
나는 평균 값을 패널 기준으로 한 번 추가해보았다.

또한 맨 밑에 x축에 대한 값 (현재 2,7,12,17...로 되어있는 곳)에서 우클릭 한뒤 서식을 클릭하면 설정 창이 뜬다.
여기 값을 수정해주면
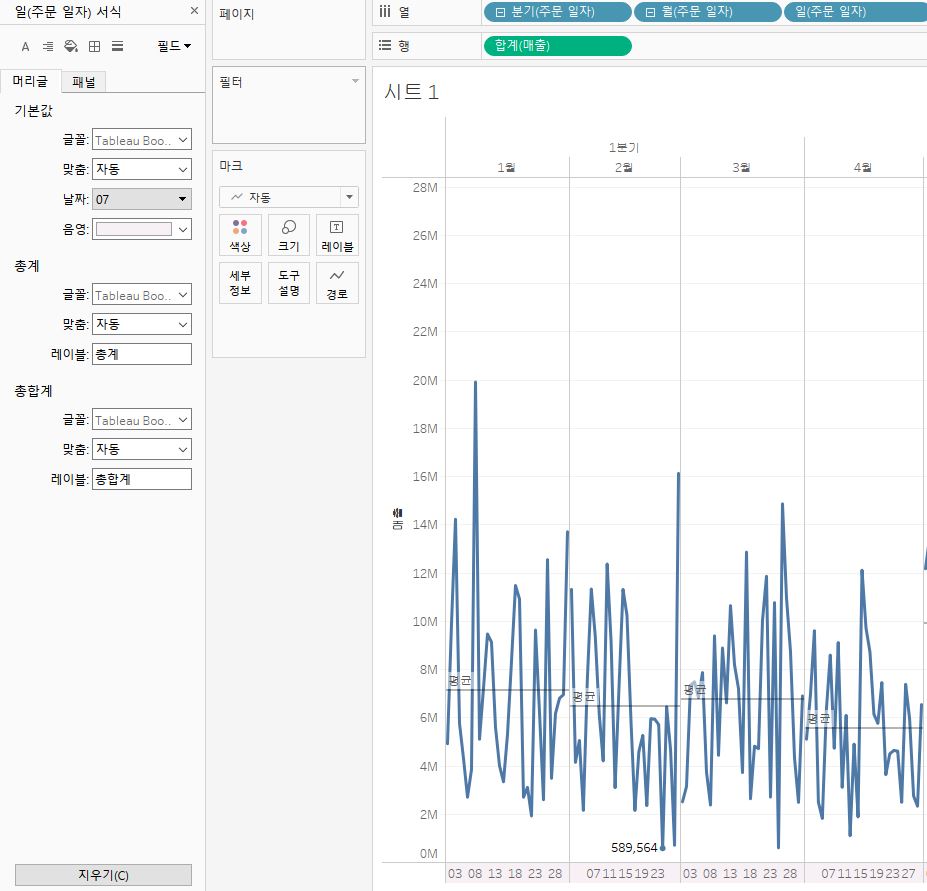
이런 식으로 수정할 수 있다.
그리고 마지막으로, 저번에 막대 그래프를 그렸던 것과 마찬가지로,
y 값에 해당되는 컬럼을 색상으로 드래그한 뒤,
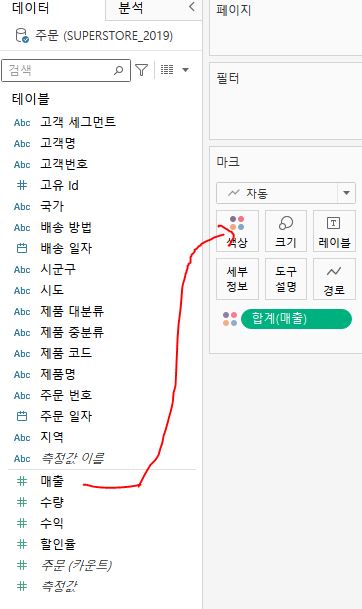
우측 상단에 새로 생긴 '색상 편집'을 통해 색을 입힐 수 있다.
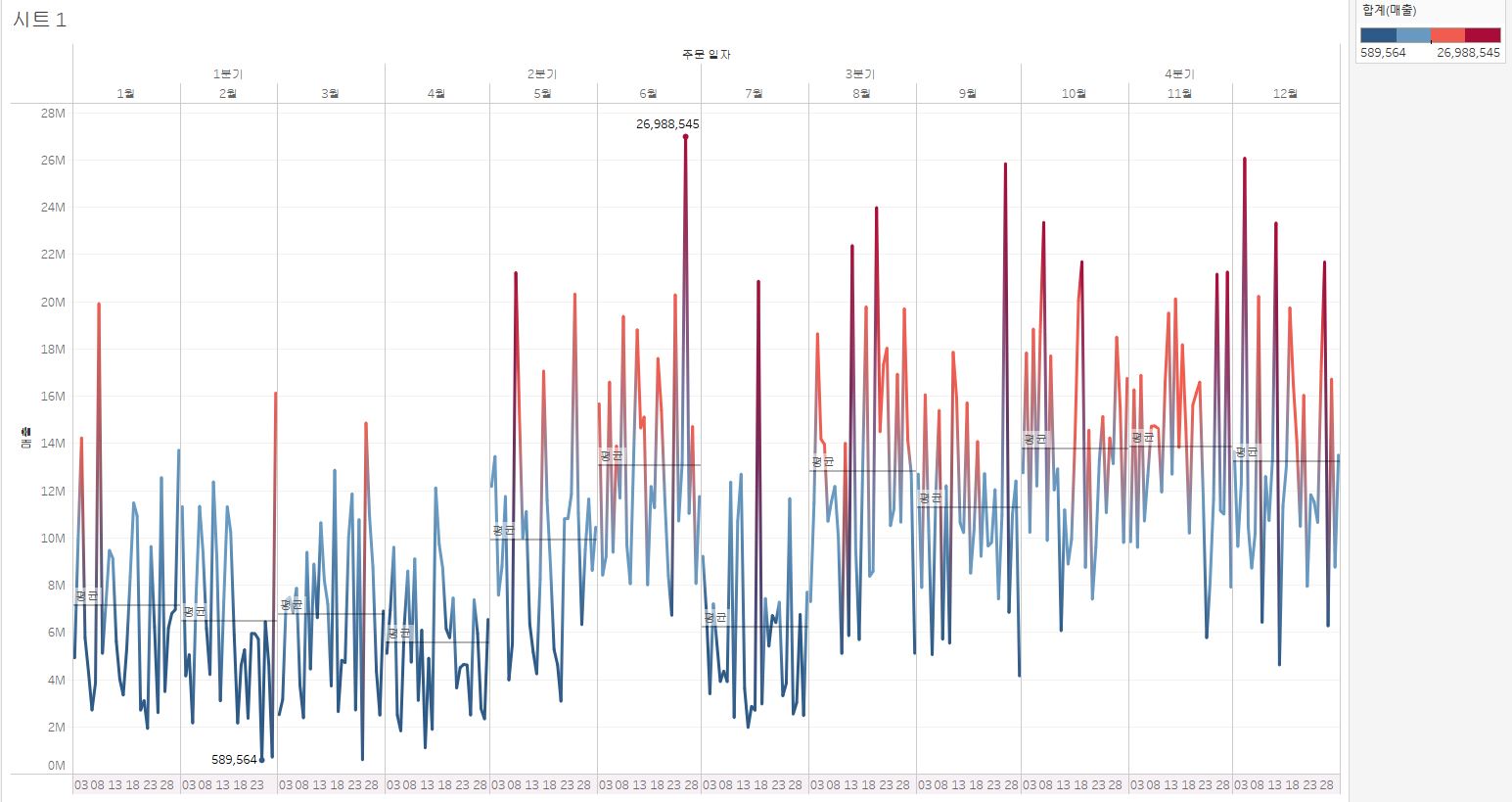
'나 신입 > 태블로' 카테고리의 다른 글
| [태블로] 도넛 차트 만들기 (0) | 2021.06.17 |
|---|---|
| [태블로] 워드 클라우드 + 하이라이트 테이블 (0) | 2021.06.15 |
| [태블로] 파이 차트 만들기 (0) | 2021.06.15 |
| [태블로] 막대 차트 만들기 (0) | 2021.06.11 |



